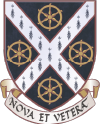What do I need to do before I arrive?
- Visit this page http://www.it.ox.ac.uk/want/get-started
- Please read and note the regulations which relate to University network use.
IT Regulations 1 of 2002 | Governance and Planning (ox.ac.uk)
http://www.it.ox.ac.uk/policies-and-guidelines
https://community.ja.net/library/acceptable-use-policy key regulation here is point 13 which states you must not breach copyright so that means no file sharing or use of torrent software. File sharing is frequently detected and punished with fines.
- Install update and run a reputable anti-malware application such as Malwarebytes.
- Update your Operating System (Windows , MacOS, Linux, etc.) and ensure your firewall is enabled.
- Register / Activate your single sign on or SSO account
- Once you have activated your SSO you will be then able to download and install a copy of Sophos Endpoint Security or install and run another reputable Anti-Virus software program such as AVG, Avast or Microsoft Security Essentials on the laptop or desktop PC you intend to bring with you during your stay.
- Then register for remote access account which will give you a password to access Wi-Fi which you can later use to connect to eduroam in College and the majority of the University.
How can I connect to wireless network at Catz?
- If you haven’t already registered for remote access before arrival you
can join the OWL wireless network and then in the address bar in your
browser type
https://register.it.ox.ac.uk/
- From here you should click the link ‘register for a remote access
account’ and follow the instructions. Once you have registered you will need
to disconnect from OWL before you can connect to eduroam.
- Eduroam Wi-Fi is only suited for light web surfing and not streaming
video since there is limited bandwidth, this means that it is much slower
than wired connection. To use the eduroam wireless network at St Catherines
you must first have Single Sign On. Once you have activated your account
please create a remote access account by going to
this page and clicking ‘set up a
remote access account’. From this page you’ll set a password for your
Eduroam account, once you have a password please find the appropriate guide
for your device (e.g. Windows, Apple OS X, Android, iPhone /iPad iOS from
this page.
How can I connect to the College’s wired network?
- This connection is accessed via the odd numbered Ethernet port in your room and may also indicated by a ‘computer’ label, and is best suited for data heavy tasks such as streaming or Skype, tasks that require a fast connection. Ethernet cables can be bought from the lodge and if you don’t have an ethernet port on your device it is possible to buy Ethernet to USB adapters for most modern devices. Whether using the wired or wireless networks you are bound by the University’s I.T. usage regulations.
- Connection to the College’s wired network requires that your computer be registered with us and meet certain minimum standards for operating system version and the presence of anti-virus software. The process is outlined here.
Where are the College’s public computers?
- There are 10 PCs in the JCR computer room and 7 in the Staircase 18 computer room.
How do I change the password for my College network account?
- Your College I.T. credentials differ from your SSO and Remote Access (eduroam / VPN) accounts.
- In order to set a new password for your College account please go to https://guam-rail.stcatz.ox.ac.uk/ and select ‘Reset Password’ from the options on the screen, enter your username – This is the same as your SSO username, i.e. scat1234 – in the dialogue that follows, and then Next. This will result in an e-mail being sent to your @stcatz e-mail account with a limited-time link to set a new password. If you do not see the e-mail within approximately five minutes then please check in your junk-mail folder.
- Please note that this account is distinct from your SSO, despite the username being the same, and so the password is not that which is used for either your e-mail or remote access (eduroam or VPN). Further, take note to ensure that your password is or exceeds 10 characters in length as per the guidance on that reset page as otherwise it will not be valid.
- It may take 5 minutes or so for your new password to go live so please be patient.
- Should you encounter any problems with this process please e-mail support@stcatz.ox.ac.uk
How can I add credit to my Upay account?
- Create an account with Upay and add then credit using your debit or credit card.
How can I print?
- Printing is charge directly to your Upay account.
- Public printing – As long as your Upay account is in credit you can print
from a public PC
to the printers in any of the College computer rooms.. Please select the printer which is in your room, they
are all identifiable when you start the print process.
How much does printing cost?
- C5535i colour photocopier in the JCR computer room and C5235i in the Library entrance vestibule:
| 5 pence per monochrome A4 page |
| 10 pence per A4 page |
| 10 pence per monochrome A3 page |
| 25 pence per A3 page |
- HP4250 monochrome printer in the Staircase 18 computer room:
| 4 pence per monochrome A4 page |
- HP4650 colour printer in the Library computer room :
| 4 pence per monochrome A4 page |
Where can I scan a document?
- The photocopiers in both the JCR computer room and Library entrance vestibule offer ‘scan to e-mail’ functionality.
My computer is broken, can you repair it?
- We can’t repair broken computers at College but we may be able to assist you in fixing basic problems. If a problem is outside our expertise we’ll refer you to a reputable repair service.
Where can I get some IT help?
- You can either email support@stcatz.ox.ac.uk , complete the online support request form at https://www.stcatz.ox.ac.uk/it-support-request-form/ or call in at the IT office (Monday to Friday 11:00am-12.30pm and 2.30pm-4.30pm).
What troubleshooting should I do if I have problems connecting?
- Have you read the ‘Welcome to IT at Oxford’ web page at http://www.it.ox.ac.uk/want/get-started ?
- Have you read the College IT usage regulations at https://www.stcatz.ox.ac.uk/freedom-of-information-publication-scheme/our-policies-and-procedures/
- Does your device have a current (i.e. Still supported by the manufacturer) operating system that is fully patched and up to date? (all students that have presented with problems either do not have up to date operating systems or patched current operating systems).
- Are you running up to date anti-virus software on your device?
- Are you engaging in peer to peer file sharing (such as using BitTorrent) to share material?
- Are you simultaneously connecting to both the wired and wireless networks?
- Do you have existing wireless profiles that refer to OWL and/or OWL-VPN instead of eduroam and which are of ‘high priority’ in your network settings?
- Have you connected a personal wireless access point without first obtaining guidance from the I.T. Dept on how to appropriately configure it for use on a network?
- Is your device capable of connecting wirelessly via 802.11a or 802.11g (both capable of 54mb/s shared bandwidth per access point) or only 802.11b (11mb/s shared bandwidth per access point)? Connecting over 802.11b is not advised for bandwidth intensive purposes. A fourth standard, 802.11n, is recommended where it available as there is 300mb/s of shared bandwidth per access point.
- Are you streaming media, or attempting to make large downloads, over the wireless network? (Limited bandwidth availability, when compared to wired Ethernet connections, makes eduroam unsuitable for the widespread use of streaming media services such as, for example, the BBC’s iPlayer service, Netflix, or YouTube).